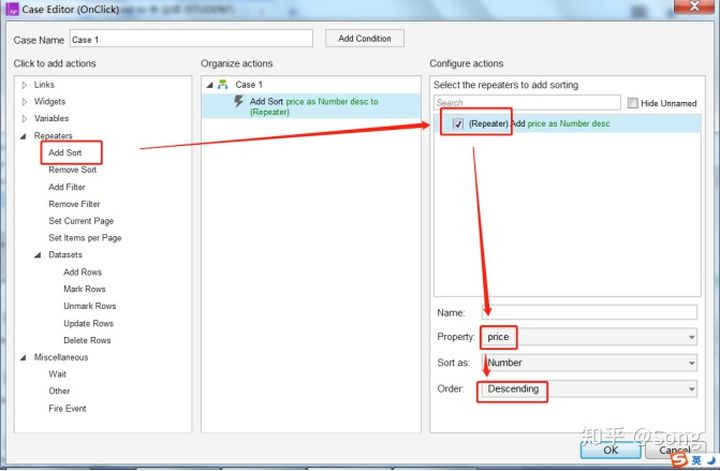一级标题中继器作为复杂的元件,存在的理由只有一个:制作“高保真”的动态原型
让我们再来思考一下“高保真”原型的2个核心:
1、视觉保真度
2、交互保真度
视觉保真这个比较容易实现,只要原型和实际的UI图1:1的展示,就可以实现,但想要“交互保真”这里难度就要高的多了。
例如碰到如下情况,制作起来就非常复杂了:
1、toB产品中“表格”的交互动作,增、删、改、查、排序,翻页等数据功能的展示。
2、APP产品中“列表”“信息流”等样式的多样性数据展示,翻页与加载效果等。
这些“多数据”动态交互的效果,使用“中继器”是很容易实现的。
一个中继器由如下3个部分构成:
1、样式:展示数据的载体。
2、数据:需要展示/操作的数据。
3、动作:操作数据的动作。
样式如下:(运行效果看文章结尾)
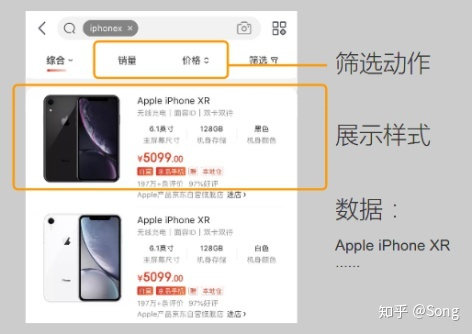 1、设计“样式”:
1、设计“样式”:
①在绘图区域中添加一个中继器,同时也添加一个顶部筛选文字和背景
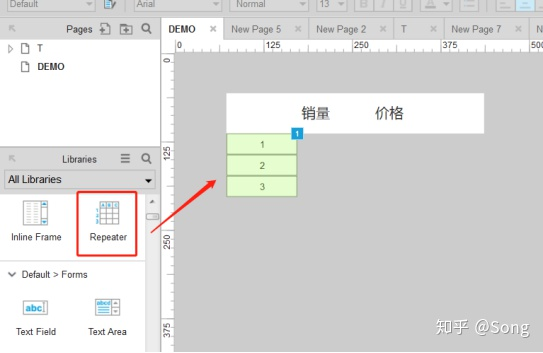 ②双击刚才添加的中继器元件,进入item界面编辑,这里编辑的内容相当于列表中的每一个条目,对着刚才的截图,添加【图片】【商品】【价格】【销量】等标签,并同时对元件进行命名,方便后续配置数据,这里我们命名photo,name,price,sales。
②双击刚才添加的中继器元件,进入item界面编辑,这里编辑的内容相当于列表中的每一个条目,对着刚才的截图,添加【图片】【商品】【价格】【销量】等标签,并同时对元件进行命名,方便后续配置数据,这里我们命名photo,name,price,sales。
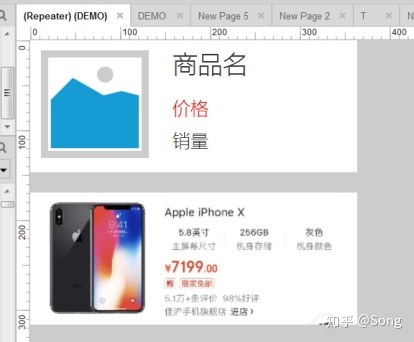 ③编辑后,返回上一层页面,确认一下列表样式是否需要修改,这里暂不需要修改。
③编辑后,返回上一层页面,确认一下列表样式是否需要修改,这里暂不需要修改。
2、填充“数据”:
①选中中继器元件,在右侧的PROPERTIES(属性)中找到中继器一项,填充想要的数据到列表中。
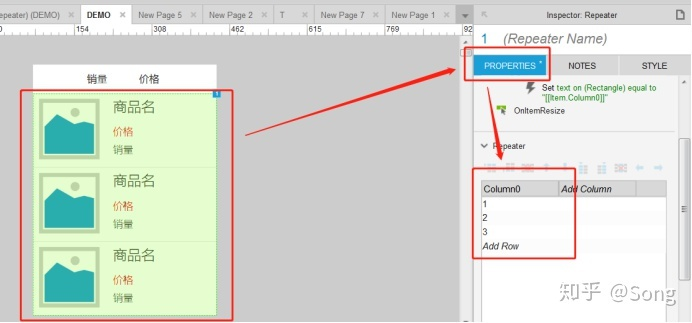 这里的数据可以手动一个个添加,也可以直接在excel中编辑好,整体复制过来。
这里的数据可以手动一个个添加,也可以直接在excel中编辑好,整体复制过来。
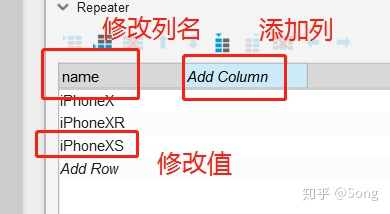 数据中,图片数据需要进行【导入】,在图片列上单击鼠标右键,弹出的菜单中选择【导入图片】
数据中,图片数据需要进行【导入】,在图片列上单击鼠标右键,弹出的菜单中选择【导入图片】
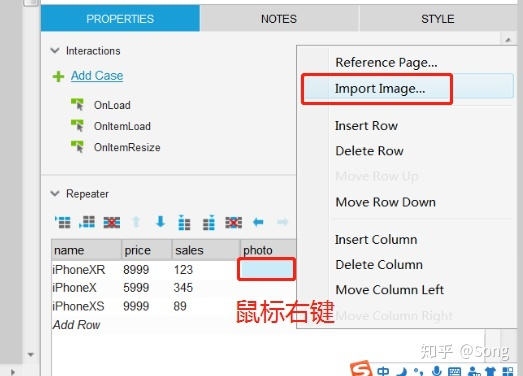 导入后,列表中信息如图所示,至此所需的数据绑定完毕。
导入后,列表中信息如图所示,至此所需的数据绑定完毕。
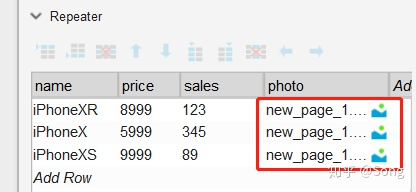
3、连接“动作”:
①首先我们连接“数据”与“展示”,选中中继器,双击右侧的onItemLoad事件,进行配置。
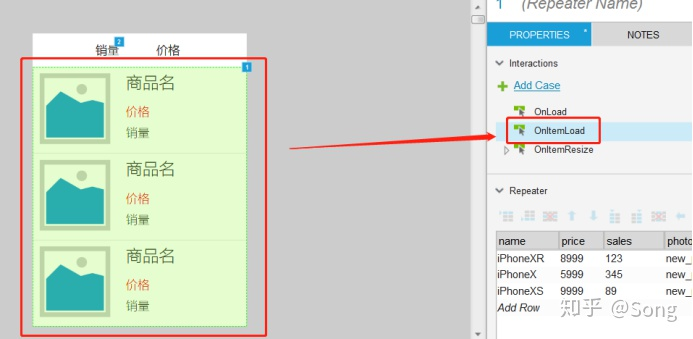
设置动作 Set Text -->sales -->fx(绑定数据与界面展示)
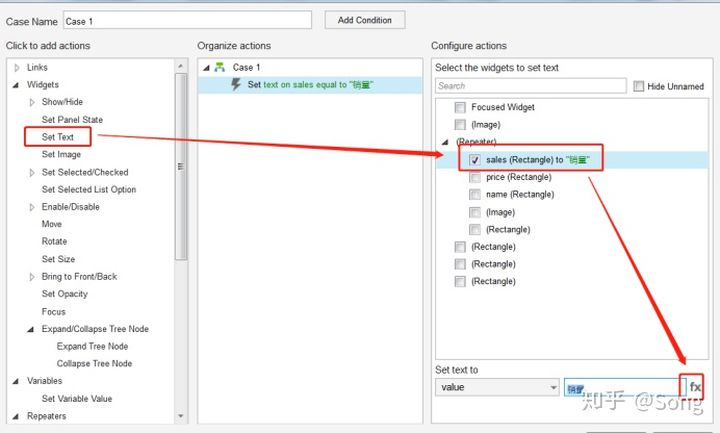
清空原有代码内容,点击【插入变量】连接,弹出的下拉框中选择【item.sales】(此处为数据中设置的列名)
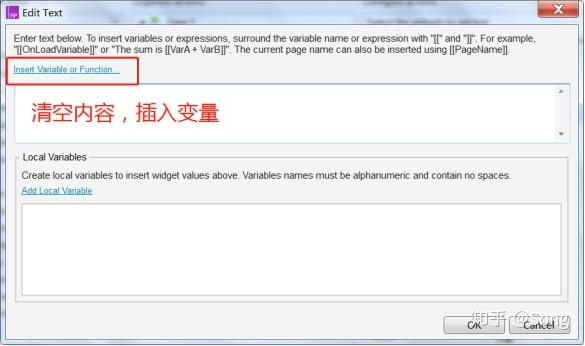
顺序将其他2个中继器中item的文字元件都配置上对应的数据列名。
配置完文字之后,咱们配置图片,操作为:set image--->选择default值为value--->fx配置变量为 item.photo(图片列)
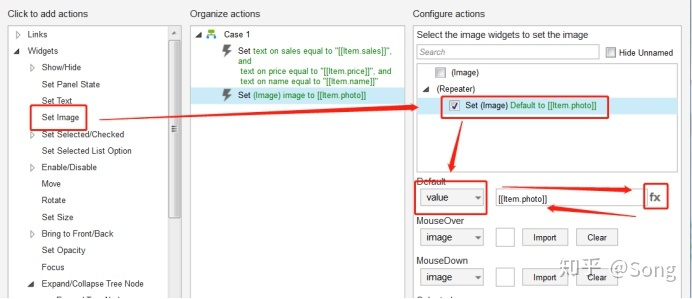
配置好后咱们预览一下,可以看到结果,图片文字均正常展示
最后咱们来配置动作,这里为了演示,咱们只有两个动作【销量排序】【价格排序】
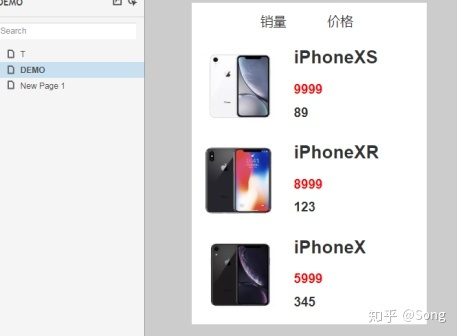 首先,选中顶部的【销量】文字,添加事件onClick,弹出的事件编辑器中增加。
首先,选中顶部的【销量】文字,添加事件onClick,弹出的事件编辑器中增加。
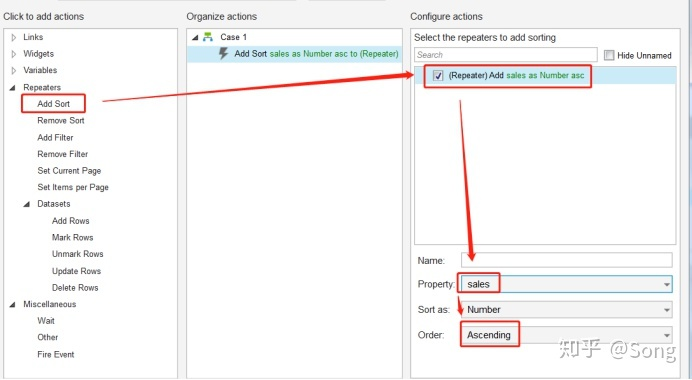 弹出的事件编辑器中,添加Add Sort事件,并在右侧的属性中选中Repeater,属性为sales,排序选为升序,设置结束后点击ok保存。
弹出的事件编辑器中,添加Add Sort事件,并在右侧的属性中选中Repeater,属性为sales,排序选为升序,设置结束后点击ok保存。
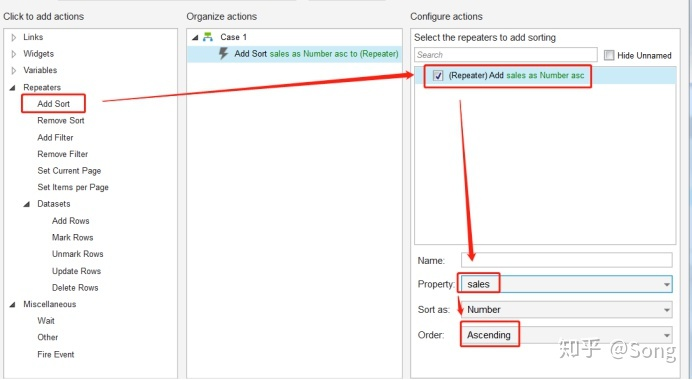
同样的对【价格】进行同样的配置和操作,配置信息如下。